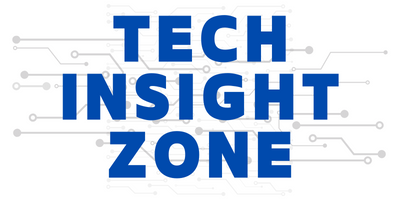Sharing YouTube videos on Instagram is a great way to boost your content’s visibility across platforms and reach new audiences.
However, as YouTube doesn’t allow direct downloads and Instagram lacks an intuitive way to share YouTube videos, many users find the process confusing.
In this guide, we’ll show you the two best ways to share YouTube videos on Instagram.
The first method is to quickly embed a YouTube video link in an Instagram story, while the second method is to about how to download a YouTube video and repost it on Instagram as a post, reel, or story.
Method 1: Share a Clickable YouTube Video Link in Instagram Story
After a long wait, Instagram now allows us to embed a clickable YouTube video link to Stories. This way, you can direct viewers to the original video on YouTube.
It’s simple and safe, no extra installation is needed.
Note that this feature is only available on Instagram’s mobile apps, not on the desktop web. Below is a step-by-step guide.
1. Copy the YouTube video link: Open the YouTube app on your phone and select the video you’d like to share on IG. Tap the Share icon under the video, and select “Copy link”.
2. Get Ready to Create an IG Story: In the Instagram mobile app, tap the Plus(+) icon at the bottom of the screen, and select Story.
3. Select Your Media: Share a photo or short video from your device or record using your camera (within 60 seconds), and tap Next.
Tip: You can add the video thumbnail or record a short clip of the YouTube video with the built-in recorder of your phone, then select the picture or video from camera roll.
4. Add Your YouTube Video Link on the Story: After selecting your media, now, tap the sticker icon at the top.
Now, select Link, paste the YouTube video URL, and enter the text you want to display, for example, “Click to view full video”, etc. Then tap Done.
After that, adjust the link position, text font, and add a YouTube sticker as you like, then publish the story.
Well, that’s how you can embed a YouTube video link on your IG story, and when someone sees it, they will see the link on their screen, and clicking it will direct them to want the original video.
In this way, will be able to repurpose your YouTube videos on Instagram who have not subscribed to your YouTube channel.
You can also use this cool technique to share a quick recipe or any educational videos with your Instagram audience as well.
However, the only problem in this method we found is it some audiences may find this method inconvenient because no one wants to click a link from someone they do not know and also many of them may not leave the platform if they are in the middle of something.
For that reason, we have our second method for you- to download a YouTube video and upload it on Instagram.
Note: We do not support or encourage the downloading of YouTube videos from other creators for commercial use. According to Google, downloading videos from YouTube or other social media platforms without the copyright holder’s permission is illegal. However, it is legal to download videos for personal, non-commercial use.
So, with keeping this in mind, let’s move forward with our second method.
Method 2: Download and Post a YouTube Video on Instagram
If you want to repost a YouTube video on Instagram, you need to first download the video file, optimize it for Instagram, and then share it to IG from a computer or mobile phone. Below are detailed steps and tips for you.
Step 1. Download YouTube videos
You can download your own uploaded YouTube videos directly from YouTube Studio, in up to 720p resolution.
But if you want 1080p or to save others’ videos, you’ll need a third-party downloader.
There are numerous free video downloaders on the market to grab YouTube videos.
But for this quick demonstration, we choose the Cisdem Video Converter here because it can not only download YouTube videos with the best quality quickly but also provides editing/conversion tools to adjust the video for Instagram.
It’s not free, but you can try it out before purchasing. And it’s a versatile tool that’s well worth the price.
Here are the steps you can follow.
- Install the Cisdem Video Converter
Download and install the Cisdem Video Converter, then click the third tab at the top of the interface.
- Copy the YouTube Video Link
Visit YouTube, find your desired video, and copy the video link from the browser’s address bar.
- Paste the Link and Analyze
Paste the video link into the field at the bottom of the converter and click the “+” icon to analyze. You can add multiple videos for batch downloading.
- Choose the Download Format
From the format drop-down list, choose MP4 (AVC + M4A) in 1080p or 720p HD for optimal quality.
- Start the Download
Select where to save the file, then click the Start button or the arrow-down icon to begin the download. Once complete, click the blue checkmark icon to find the video in your folder.
- (Optional) Convert for Instagram
For Instagram, switch to the first tab, add the video, click the format icon > Web Video tab > Instagram, and select a video resolution. It will transform the YouTube video to 9:16 for Instagram Reel and Story in one click.
- (Optional) Edit the Video
You can also click the pencil-like icon to edit the video yourself, like trimming, cropping, rotating, etc.
That’s how can download a YouTube video in higher resolution and edit it to match Instagram’s format.
Also, right from the tool, you can transfer YouTube video files from computer to phone via cloud services (Google Drive, Dropbox, OneDrive), USB cable, airdrop, etc.
Now, let’s talk about how you can upload your downloaded video on Instagram.
Step 2. Share YouTube videos on Instagram
On desktop:
a. From your computer, visit Instagram.com and log in to your account.
b. Click the “+” button and select the YouTube video.
c. Crop the video if necessary, it allows you to resize the video to 9:16, 1:1 square, or 16.9.
d. Click Next > Share to post the video.
Videos under 15 minutes in length will be shared as Reels.
On mobile:
a. Open the Instagram app and tap the + sign at the bottom.
b. Select how you want to post your video, as a Post(<15 mins), Story(<60 secs) or Reel(<90 secs) at the bottom.
c. Select the downloaded YouTube video from the camera roll, and tap Next.
d. Trim the video if it exceeds the length limit. If you select Reel, it will allow you to scale/crop the video automatically.
e. Tap Next and then Share to post the video to Instagram.
And that’s it your YouTube video will be successfully uploaded on Instagram. Now, let’s talk about some of the key things you need to know for a better experience.
5 Tips for Posting YouTube Videos to Instagram
1. Video resolution requirements:
According to Instagram, reels should have a minimum resolution of HD 720p. 1080p is highly recommended if you want maximum quality. Most online YouTube downloaders can only save YouTube videos in lower quality, so it’s important to choose an HD video downloader to grab YouTube videos in high quality.
2. Ideal video format:
The ideal video format for Instagram is a .mp4 file with H.264 (AVC) video codec and AAC (.m4a) audio. Choose it as the download option so you don’t need to convert it again.
3. Length limits:
You can upload an IG in-feed video for up to 15 minutes from a mobile or up to 60 minutes from a web interface on the computer. The maximum video length of the IG Reel is 90 seconds, and the Story is 60 seconds. You can trim the video length within the Instagram app.
4. Video dimensions and aspect ratio:
For IG Reels and Stories, ideal video dimensions are 1080 x 1920 pixels at a vertical aspect ratio of 9:16. Since most YouTube videos are 16:9, you can either maintain the original size to keep the image intact or crop the video for a full-screen experience. Rotating the video 90 degrees is also an option.
5. Engaging captions:
Captions help when people watch video on silent. After selecting the video, click the sticker icon and select Captions, Instagram will then generate subtitles for the video automatically.
Final Words
Sharing YouTube videos on Instagram, whether as clickable links in Stories or reposting them as Reels and posts, is an excellent strategy to increase your content’s reach and engagement.
The first method we shared with you would be great for those who want to drive visitors to their YouTube channel and the second one would be ideal if you do not want your visitors to stay on the platform.
The tool we used for the second method is not the only option to download YouTube videos, you can check the link we shared with you for some free platforms as well.
But remember, If you want to repost someone else’s YouTube video on Instagram, make sure you have permission from the creator and share the video link.
Also, remember to ensure your video quality, format, and length meet Instagram’s requirements for the best user experience. And always keep your audience in mind—engaging captions, attractive thumbnails, and eye-catching visuals can make a huge difference.
By integrating your YouTube and Instagram strategies, you’ll be able to grow both platforms while maximizing your content’s impact.
Furthermore, once you’ve shared your YouTube videos on Instagram, maintaining an effective content strategy is key. Knowing how to find the Reels you’ve liked can help you track your own interactions and draw inspiration for future posts.
This can also guide you in creating engaging content that resonates with your audience, ensuring your Instagram presence continues to grow.