Instagram, one of the most popular social media platforms, occasionally encounters technical issues that disrupt user experience. A common problem many users face is the “Couldn’t Load Activity” error.
In addition to the “Couldn’t Load Activity” error, users may experience similar issues like “Couldn’t Load Posts,” “Couldn’t Refresh Feed,” and “Action Block Error.”
Understanding these problems and their underlying causes is essential for troubleshooting effectively.
Common Instagram Errors and Their Causes
Couldn’t Load Activity:
- Server Issues: Instagram’s servers may be experiencing downtime or high traffic.
- Network Problems: Weak or unstable internet connection can prevent the app from loading activity data.
- App Bugs: Glitches or bugs in the Instagram app itself.
- Device Issues: Problems with your phone or tablet, such as outdated operating systems or accumulated cache.
Couldn’t Load Posts:
- Similar causes as above: server issues, network problems, app bugs, or device issues.
- Deleted posts or user blocks can also result in this error.
Couldn’t Refresh Feed:
- Primarily caused by network connectivity issues or temporary server problems.
Action Block Error:
- Triggered by actions that violate Instagram’s community guidelines, such as mass following/unfollowing or using third-party growth apps.
Steps to Solve All These Not-Loading Problems
To tackle the “Couldn’t Load Activity” error and similar issues, follow these detailed steps:
a. Ensure the Latest Versions:
- Always update your Instagram app and device’s operating system.
- Updates often include bug fixes and performance improvements that can resolve many technical issues.
- Enabling automatic updates for apps and the operating system can help maintain current versions without manual intervention.
b. Restart Your Device:
- Restarting the device is a simple yet effective step.
- For iPhones and iPads, press and hold the power button until the slider appears, then slide to power off, wait a few minutes, and restart.
- On Android devices, press and hold the power button, tap “Restart” or “Power off,” and restart the device after a few minutes.
c. Check Internet Connection:
- Verify your internet connection by switching between Wi-Fi and mobile data to see if the issue persists across different networks.
- Restarting the router or moving closer to it can also improve connection strength.
- Regularly checking internet speed and connection stability using tools like Speedtest can prevent future connectivity issues.
d. Uninstall and Reinstall Instagram:
Reinstalling Instagram can often resolve persistent issues by removing corrupted files or bugs.
- On iPhones and iPads, tap and hold the Instagram app icon until it shakes, tap the delete icon to uninstall the app, then go to the App Store, search for Instagram, and reinstall it.
- On Android, go to Settings > Apps > Instagram, tap “Uninstall,” then reinstall the app from the Google Play Store.
- Logging back in with your username and password after reinstallation is necessary.
e. Clear App Data and Cache:
Clearing the app’s data and cache can resolve many issues caused by accumulated temporary files.
- On Android, go to Settings > Apps > Instagram, tap “Storage,” then tap “Clear Cache” and “Clear Data.”
- While iOS doesn’t provide a direct way to clear an app’s cache, reinstalling the app as described above can achieve a similar result.
f. Log Out and Log Back In:
Re-entering your username and password can resolve session-related problems.
- Go to your profile, tap the three horizontal lines (menu), select “Settings,” then “Log Out.”
- After waiting a few minutes, log back in with your username and password.
h. Avoid Using Third-Party Apps:
- Third-party applications that promise to boost Instagram growth can cause account issues.
- Ensure any growth services you use do not require login credentials or perform actions on your behalf.
i. Report the Issue:
If none of these solutions work, the issue might be a bug within Instagram. Report the problem to Instagram so their technical team can investigate and resolve it.
- Go to your profile, tap the three horizontal lines to access the settings menu, scroll down to “More info and support,” tap “Help,” and then “Report a Problem.”
- Follow the on-screen instructions to describe the issue and submit the report.
Additionally, Instagram’s official resources, such as the Instagram Help Center and Instagram Community Forums, can provide you with valuable support.
However, experiencing issues with Instagram not loading activity can be frustrating, and it might make you reconsider your presence on the platform.
If these problems persist and you’re thinking about taking a break or leaving Instagram entirely, you might find it useful to learn how to delete your Instagram account.
Understanding this process can be a crucial step if technical glitches are making your social media experience less enjoyable.
Final Words
Encountering the “Couldn’t Load Activity” error on Instagram can be frustrating, but it’s often solvable with a few systematic troubleshooting steps.
By ensuring your app and device are updated, restarting your device, checking your internet connection, and following the other detailed solutions provided, you can resolve the issue and get back to enjoying a seamless Instagram experience.
Remember, staying informed and proactive about app maintenance can prevent many common issues from occurring in the first place. If problems persist, don’t hesitate to seek further assistance from Instagram’s support team.
Furthermore, for broader insights into managing your Instagram profile, including FAQs and active status settings, check out our step-by-step guide on how you can maintain your privacy by mastering Instagram’s active status settings.
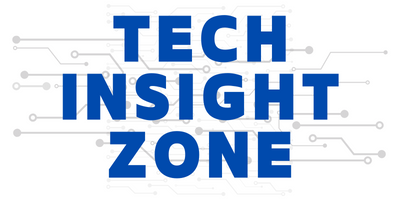

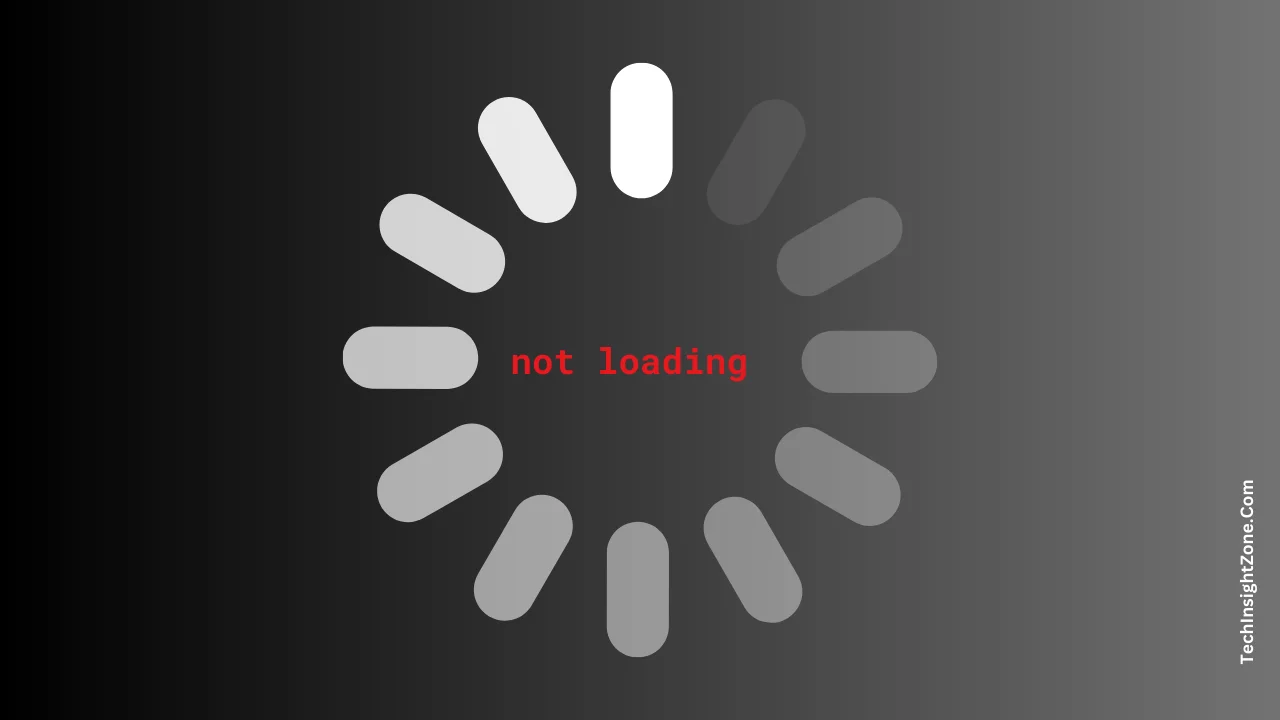




Laod problem
Hi, Zeba Heyat, is your load problem solved? If not, please send us an email at contact@techinsightzone.com, and we would love to see how we can help. Thanks.
-Afuar Rahman